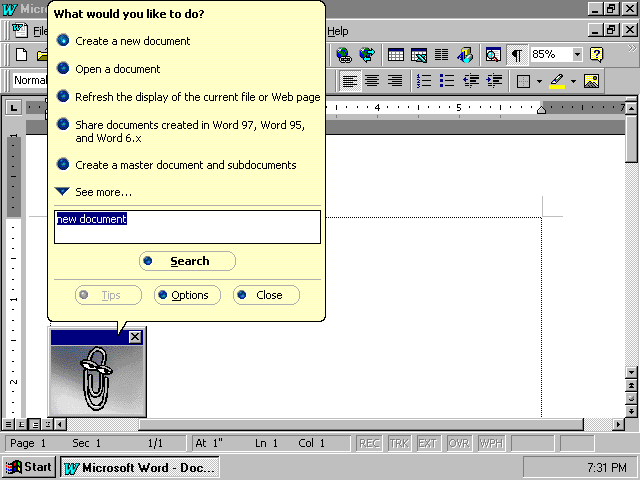
| home Java Script MS Access Perl HTML Delphi C ++ Visual Basic Java CGIPerl MS Excel Front Page 98 Windows 98 Ms Word Builder PHP Assembler Link to us Links |
Starting Word 97 as a Beginner
What you will learn from this lesson
With Word 97 you will:
different file format.
What you should do before you start this lesson
Starting Word 97
Word 97 will start, and a new document will open.
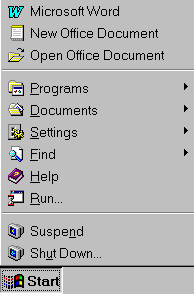
Exploring the lesson
Exploring the Word 97 window
The Page Layout view shows your document in a professional layout style. Look at the standard screen that appears after you open the program. (Screens may vary, depending on the Office 97 package you have.) As you become more familiar with the available options in Word 97, you can customize the menus and add buttons to the toolbars.
Here is the initial screen you see when you open Word 97.
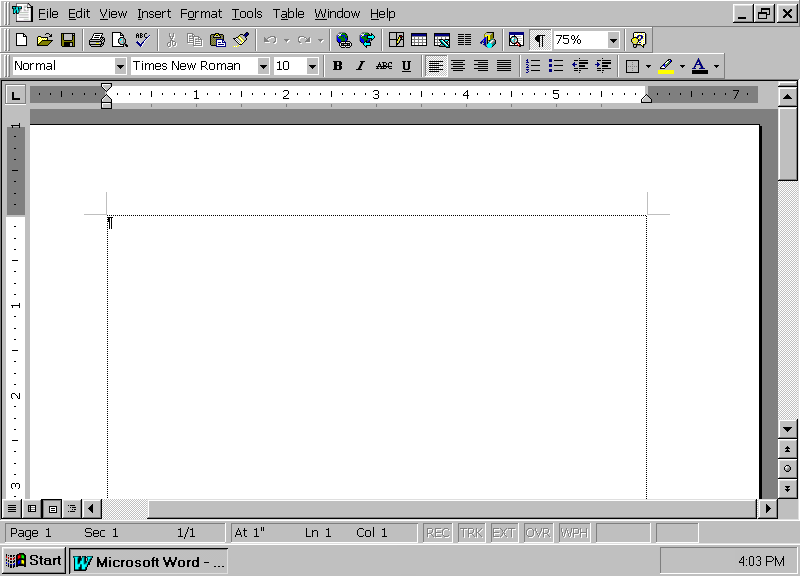
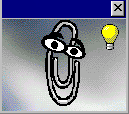
Using Office Assistant
Microsoft Word in Office 97 has an Office Assistant that can answer your questions and give tips to help you improve your productivity. Wherever you are doing your task, your Office Assistant is available. Use it to learn more about and to discover faster and easier ways to use Microsoft Word 97.
When you first install Word 97, Office Assistant looks like an expressive paper clip looking over your work.
Working with Office Assistant options
Before you begin this lesson, make sure you are in a new Word 97 document. (To open a new document quickly, press ctrl+n.) If your Office Assistant is not visible, click the question mark button on the Standard toolbar, and Office Assistant appears.
Presetting topics for assistance
Working with Office Assistant questions
Asking a specific question
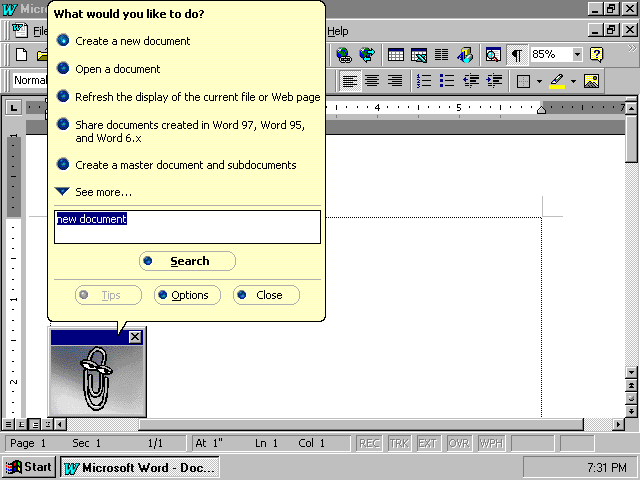
Selecting a different image
Although the paper clip is the default image for Office Assistant in Word 97, you can choose other images as your Assistant. There is a cat, a bouncing ball, a kindly genius, and several others.
Choosing a different image
Creating a new Word 97 document
There are three ways to create a new Word 97 document. You can use a standard template, and then “fill in the blanks”; you can use one of the built-in wizards; or you can just create your own document. Using a wizard or template to create a new document saves time.
Using a template
Templates store boilerplate text, custom toolbars, macros, shortcut keys, styles, and so on.
Using the template process
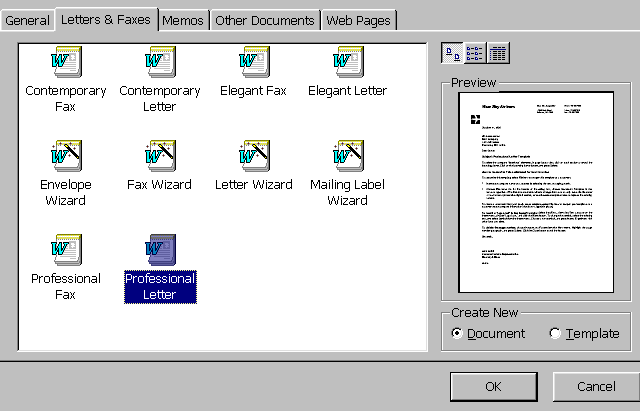
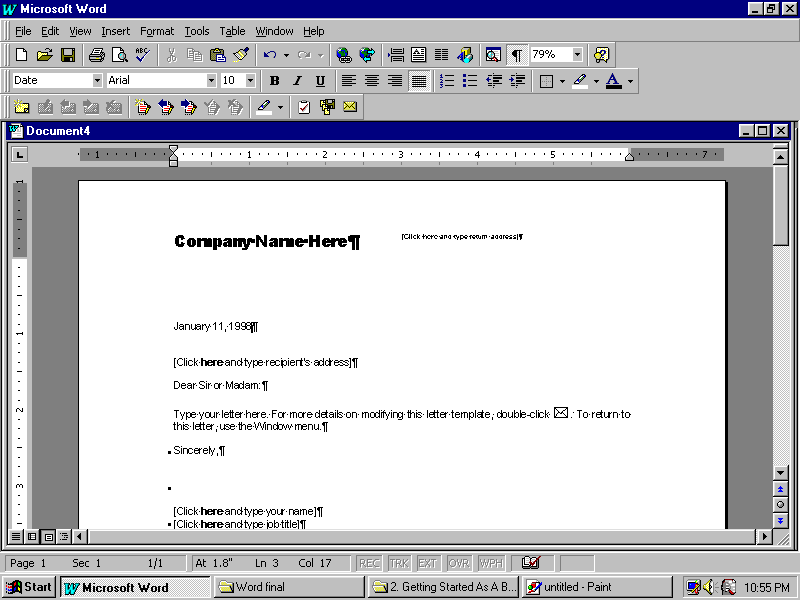
Using a wizard
You can create a Word 97 document using the wizard method. Wizards help you design letters, newsletters, directories, resumes, online forms, and common memos.
Using a wizard to create a letter
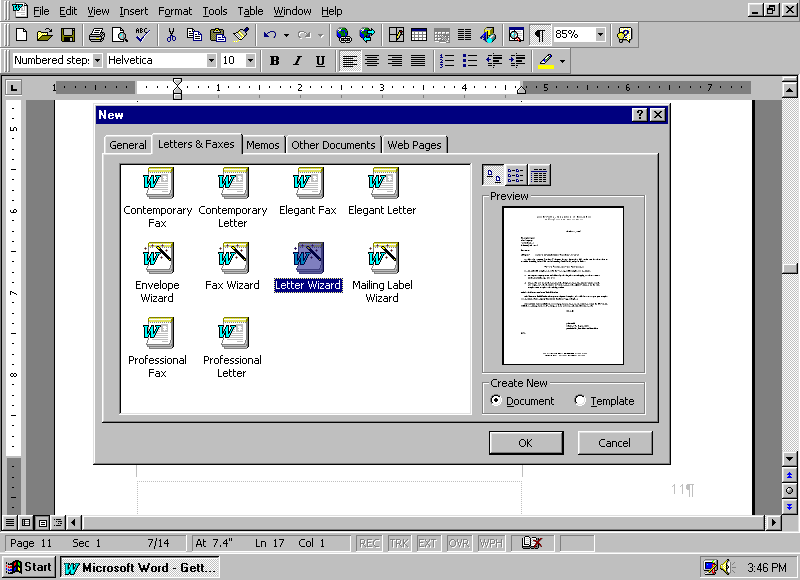
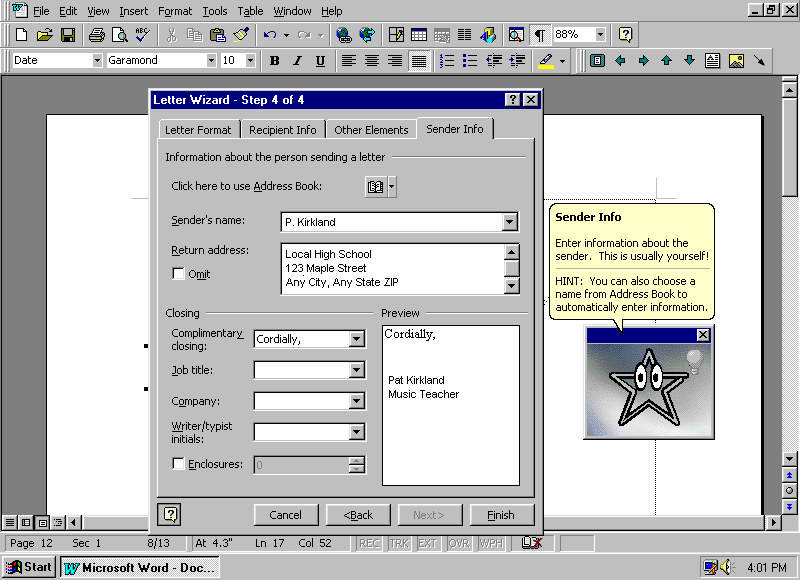
As you can see, the wizard is an easy tool to use, and it provides a fast, efficient way to create a document. As a teaching tool, a Letter wizard shows students the types of letters, elements of letters, and position of the elements. Once students enter information through the wizard, they can then concentrate on the contents of the letter.
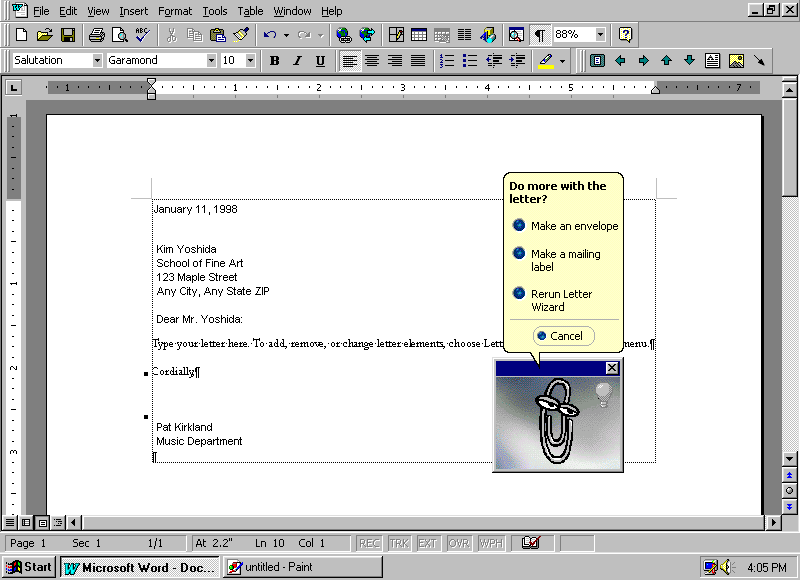
Creating your own document
Creating your own original document in Word 97 is easy to do, too. You can begin typing your document right away, or you can customize it to take advantage of the many Word 97 features. The following exercise will change your screen to show where your margins are and allow you to see all nonprinting characters, such as carriage returns, spaces, and tabs.
Creating your own document
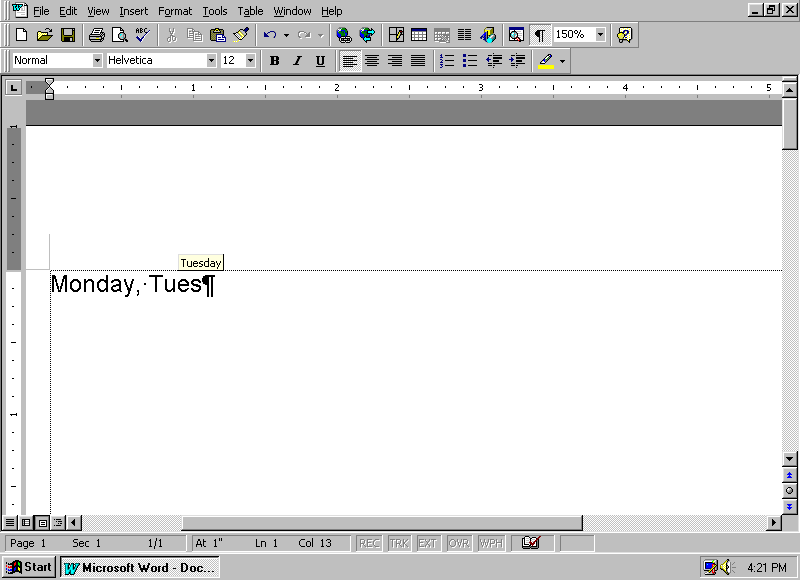
Opening an existing Word 97 file
There are several ways to open a Word 97 file. There is no single right way; use whichever method you prefer.
Using the Start menu
Opening an existing Word 97 file
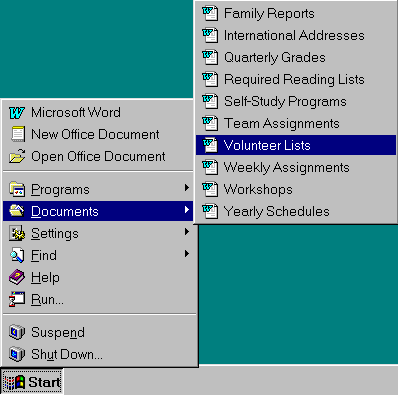
Opening a document from inside Word 97
While using Word 97, you can open another document.
Opening an existing file with the menu bar
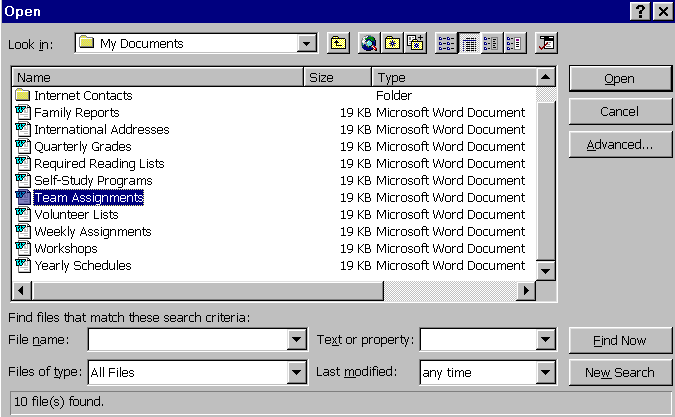
Changing font size and colors
Part of the versatility of Word 97 is in the variety of font sizes and colors. Ordinary text comes alive with color. This lesson explores the available fonts and color choices.
Changing fonts to explore the variety of Word 97
Each method of creating a Word 97 document has its advantages; use whichever is easiest for you. When you are familiar with templates and wizards, you may find those features useful for creating documents you frequently use. For instance, you can create a student progress note to parents or an administrative schedule that you send to staff weekly. You can create borders, add graphics, and include repetitive information on a frequently used document.
Saving your work
When you create a document, regardless of which method you use, you must save your work in a logical place on the computer. Just like filing a document in a file drawer, storing a computer document requires some attention to how you name the document and where you place it, in order for you to be able to find it again. Unless you specify otherwise, Word 97 saves all files to a default folder on your computer called My Documents.
Once you have saved the document, the file name is displayed in the title bar at the top of the document. You can save files in many ways.
Saving for the first time
When you save the file for the first time, you should name the file as descriptively but as briefly as possible. Sometimes, you will want to name it as a particular version, or as a type of document (i.e., Student Program Letters, V.1.2)
This following lesson uses material excerpted from the U. S Department of Education Report Getting America’s Students Ready for the 21st Century: Meeting the Technology Literacy Challenge.
Saving a new document
Background
Technology literacy--meaning computer skills and the ability to use computers and other technology to improve learning, productivity, and performance--has become as fundamental to a person’s ability to navigate through society as traditional skills like reading, writing, and arithmetic. Yet, for the most part, these new technologies are not to be found in the nation’s schools. Students make minimal use of new technologies for learning, typically employing them for only a few minutes a day.
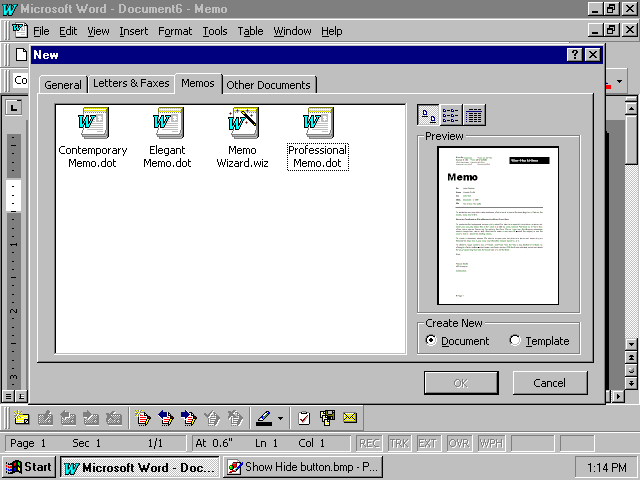
Saving to a different location and changing the file name
Saving as a different name or to a different folder or disk drive
Saving your document as another file type
If you are saving your document to share with others who may have a version of Word 97 different from yours or other kinds of word-processing programs or documents, you may need to select a different file type. By saving your file as a specific type, you make it possible for others to read and download your document on their computer systems and software.
Saving to other Word 97 file types
Saving to earlier versions of Word 97
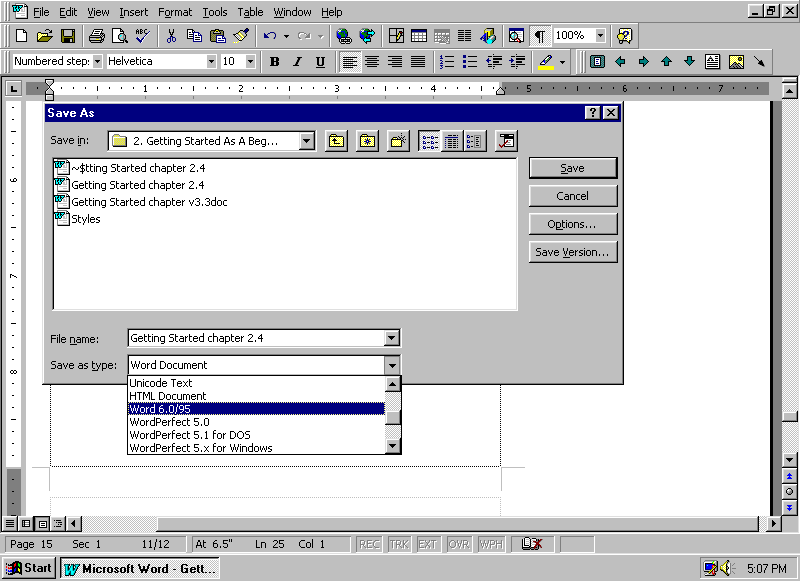
Saving to other word-processing formats
If you want to share a document with someone who has different word-processing software, or transfer the document to another computer that has different software, you can save your document in the file format used by another program.
Saving to other word-processing programs
Quitting Word 97
There are several ways to quit Word 97. Always follow proper procedures. All Office 97 applications prompt you to save changes if you try to quit a program without saving your open documents.
Quitting Word 97 using the Exit command
Quitting Word 97 using the Exit command
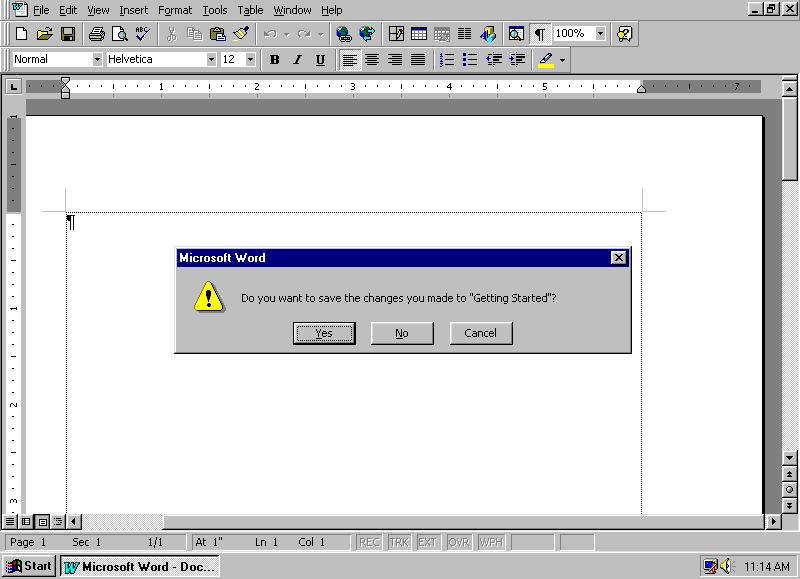
Quitting Word 97 with keystrokes
If you have already quit in the preceding exercise, open the Professional Memo document at the beginning of this section to create a new document. There are three keystrokes you can use to quit Word 97.
Quitting Word 97 with keystrokes
How you can use what you learned
As a teacher, you may want to communicate with your students’ parents; using a standard letter for these communications will help you do your job more efficiently. Using Word 97, you can inform parents of their children’s class participation or academic progress, or invite parents to open house activities or class presentations.
Extensions
Create a letterhead that lists your hours of availability and phone numbers. Word 97 makes it is easy to update the stationery each term.
Creating your letterhead
Creating your letterhead from a template
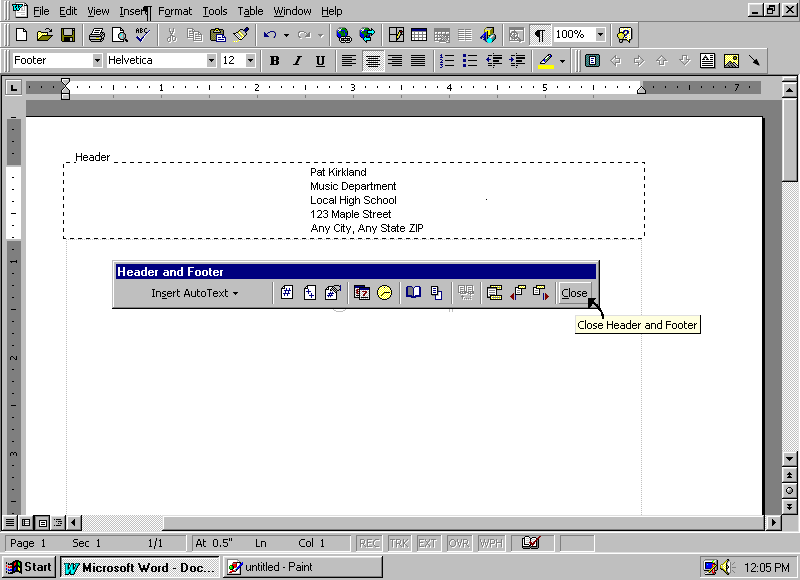
Summarizing what you have learned
Through this chapter you have explored and practiced: