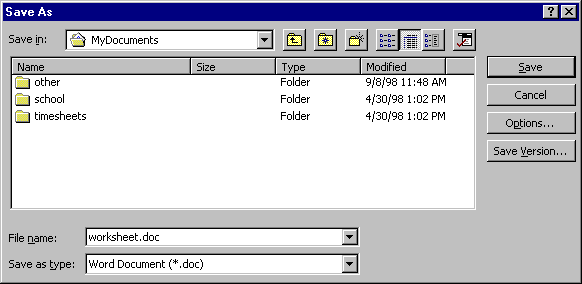
| home Java Script MS Access Perl HTML Delphi C ++ Visual Basic Java CGIPerl MS Excel Front Page 98 Windows 98 Ms Word Builder PHP Assembler Link to us Links |
Windows 98 will help you work better by making your computer run faster and more reliably. Windows 98 supports the latest multimedia and communications technologies. With a fully Web integrated user interface, it brings the global community to your classroom.
It might seem ironic, but one of the first things to know about Windows 98 is how to exit Windows and shut down the computer when you are finished using it. Your shut down options are available from the Start menu. Depending on how your computer is set up you may have the following options:
Exiting Windows and shutting down the computer
Sometimes, due to system or program errors, your computer might “hang,” that is, it will be running but you will not be able to use any commands, you might not even be able to use the mouse pointer. If this happens and you are unable to shut down Windows as explained above, try pressing Ctrl + Alt + Delete. This will open a dialog box that can help you shut down the program that is causing the error, or shut down the computer if necessary. Be careful, by shutting down the computer in this way, you can lose any unsaved information your were working on. This should only be done if you are unable to shut down Windows from the Start menu.
As an educator, you might believe that sometimes the best way to learn something is to explore. As you are getting to know the Windows 98 operating system, feel free to do just that. The following pages explain some of the things you will find in Windows 98.

When you open something on your computer like a program, a document, or a Web browser, it appears on your desktop inside a window. There are two types of windows—program windows which contain a program, such as Microsoft Word, and document windows which contain documents inside a program window. You can have several documents open in one program window, for example you can have more than one Microsoft PowerPoint presentation file open at a time within the PowerPoint program window. The following illustration shows the parts of a typical window.
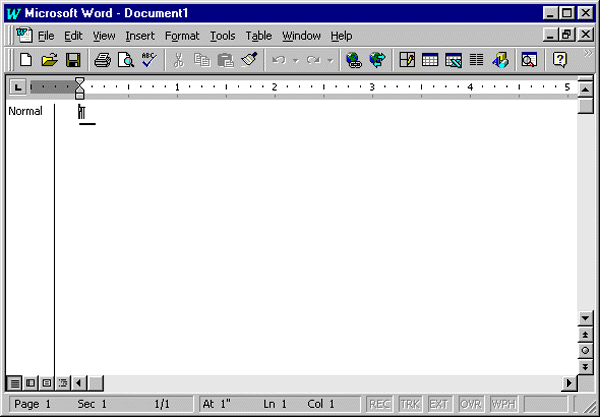
Moving, Sizing, and Organizing Windows
Once you are familiar with the parts of a window, it is easy to use several windows at once so that you can accomplish more than one thing at a time. You can search the Internet and import text or pictures into a Word document; or, you can figure grades with an Excel spreadsheet, and write memos in Word Pad all while you are reading your e-mail. The following are some tips for moving, sizing, and organizing windows that you have open on your desktop at the same time:
Dialog boxes pop up on your screen when Windows or a Windows based program needs information, requires you to confirm an action (such as deleting), or has an alert or other information. Dialog boxes look a bit like windows, but don’t have all the features of windows. For example, they have title bars, but not toolbars. You can move them but not resize them. You can close them but not minimize them. Most dialog boxes are intuitive, usually asking for a simple Yes, No, or OK. Some are more complicated, especially those used for changing settings.
Several Windows 98 dialog boxes you use to change system settings are subdivided into tabbed categories, like a "real" file folder or card file. This allows you to make multiple changes from a centralized location on your computer. Each tab has a heading which categorizes the information on that tab. Click on the tab to change from one to another. The following illustration shows the Date/Time Properties dialog box.
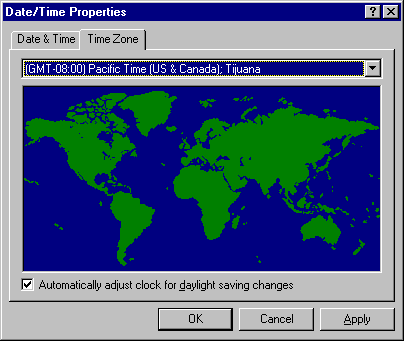
Another typical dialog box is the file box. This box opens when you choose the Open or Save As command on the File menu of most Windows programs.
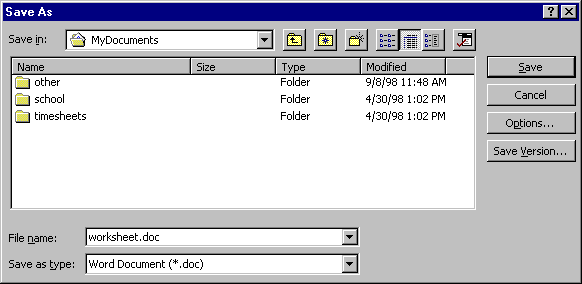
In Windows 98, the mouse is the tool you will most often use to navigate through the operating system and perform tasks. There are five basic actions you perform with the mouse: point, click, double-click, right-click, and drag.
To point the mouse, simply position the on-screen mouse pointer over an object. Sometimes when you point to an object and “hover” over it, a small box called a tool tip will appear that contains a description of the object. When you point to some objects, the mouse pointer changes shape, alerting you to the fact that you can perform some kind of command. For example, when the pointer turns into a hand with a pointing finger, you are pointing to a clickable item such as a hyperlink. A hyperlink is text or a picture that you can click to jump to another location. A two-headed arrow allows you to resize an object.
Click means to press the left (primary) mouse button. When you click an object you make it active. Double-click means to press the left mouse button twice quickly. Right-click means to press the right (secondary) mouse button. To drag an object with the mouse pointer, point to the object and press and hold down the left mouse button. When you have moved the object to where you want it, release the mouse button to “drop” the object.
To make the mouse comfortable for you and your students to use, you can adjust the speed of the mouse pointer, adjust the mouse for left-handed users, and make the pointers larger or smaller. You can also show the trail of the pointer, which is helpful if you are using the computer with a projection device. For those who cannot use a mouse, keyboard alternatives are available through the Accessibility Wizard.
To Adjust Mouse Settings
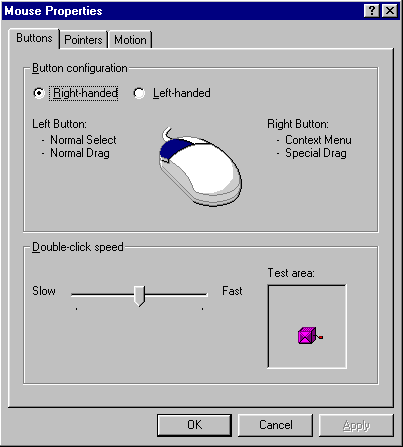
Working with Menus and Commands
A menu is a list of commands or instructions that tell your computer to perform an action (such as opening a program or saving a document). The main menu associated with Windows 98 is the Start menu. Most software programs will have their own menus that you will become familiar with as you use the program. You will usually find these menus at the top of the program window in an area called the menu bar. In Windows 98 you will use menus, cascading menus, submenus, and shortcut menus. The following illustrations show some of the kinds of menus and their parts.
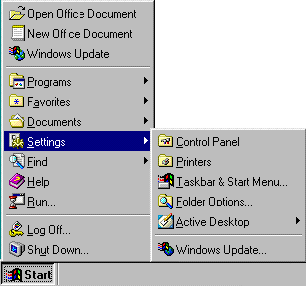
Later in this book you will learn how to add items to the Start menu, such as other programs or documents you use every day. The following are descriptions of the commands on the default Start menu:
For information about the Shut Down command, see the beginning of this section. For information about the Find command and the Help command, see the end of this section. Depending on what other types of programs you have on your computer or network, you might have additional commands on the Start menu.
There are some other symbols, called indicators, that you will sometimes find on menus. The following is an illustration of the View menu in Microsoft Word 97 showing the kinds of indicators you will find on program menus.
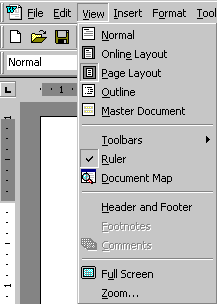
In Windows 98 and software programs that run on the Windows operating system, there are also shortcut menus which you open by right-clicking an object or area on the desktop or in a program window. The commands available on a shortcut menu depend on the location of the pointer when it is clicked. For example, the Windows 98 desktop shortcut menu allows you to create shortcuts and arrange shortcut icons as well as customize your Active Desktop.
Benefiting from Help and Windows Explorer
Windows 98 includes several tools to help you find things you need on the computer and an excellent online Help system that has information for all levels of users, from those exploring Windows for the first time, to those who need access to detailed technical support.
If you need a file or program located on your computer or network, but you cannot remember its name or location, use the Find File command. Click the Start button, point to Find, and then click Files or Folders. When you choose this command from the Start menu, the Find dialog box opens.
From this dialog box, you can find the file or program based on several types of search criteria, such as the file format (type), a partial file name, or words in a file. The more specific you can make the search, the faster the search results are displayed. For example, if you know the document you are looking for is a Microsoft Word document, it contains the word "vitae," and it is on your computer, you could choose "*.doc" from the dropdown list for the Named field, type "vitae" in the Containing text field, and select your hard drive in the Look in field before pressing Find Now to start the search. When the search is completed, a list of files and folders matching your criteria appears in the field at the bottom of the Find dialog box:
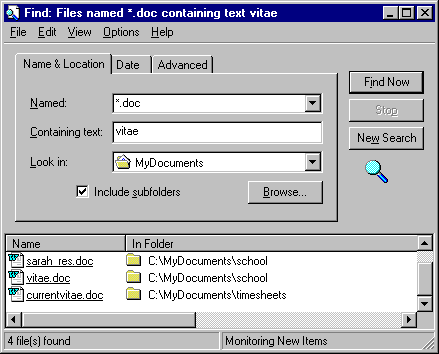
Open the files or folders in this field by clicking on the file or folder (double-click if you are using Classic style). You can also right-click the file or folder for more options, such as printing it (for files), moving or copying it, or deleting it.
The following options are also available from the Find command on the Start menu:
When you have questions about Windows 98, you can quickly and easily find the answers in the Windows 98 online help file on the Start menu. Once you have chosen the Help command, the Help dialog box opens:
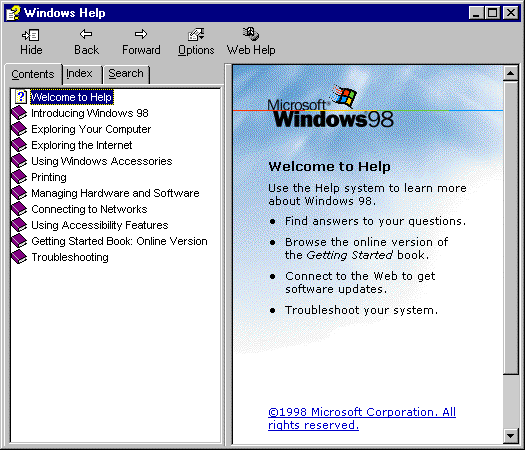
In the Help dialog box, you can search for information using one of three tabs:
The Help window also contains a toolbar with the following buttons:
Another great feature of the Windows 98 Online Help system is the troubleshooting wizard. Troubleshooting wizards walk you through a problem you might be having one step at a time by asking you questions and offering information and possible solutions. You will find the Troubleshooting Wizards on the Contents tab. Click on Troubleshooting and then click Windows 98 Troubleshooters and select from the list of available wizards. The following illustration shows the first screen of the print troubleshooting wizard.
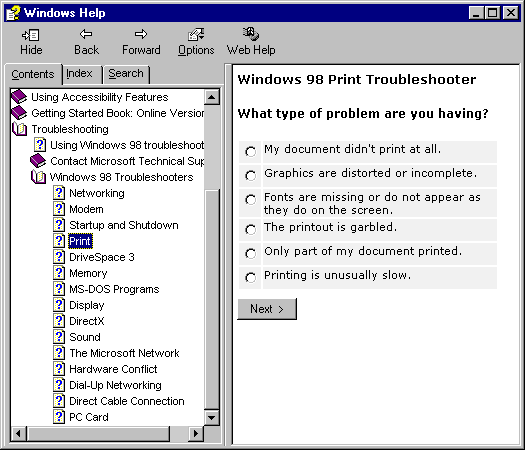
Windows Explorer is the comprehensive organization and management tool for Windows 98 files and folders. Using this tool, you can view all the files and folders on a selected drive (such as your hard drive, your floppy disk drive, or a network computer), open the file or folder, move and copy them, rename them, delete, print, and use files on other locations on the network.
You may want to display the Windows Explorer icon on your office toolbar or your desktop for easy access to this tool, which you will probably use often. However, you can also access Windows Explorer by clicking Start, pointing to Programs, and clicking Windows Explorer. The following illustration shows the Exploring window in Web style (the Exploring window will look slightly different if you are using Classic style). Learn more about web style and Classic style in the next section “Using the Desktop.”:
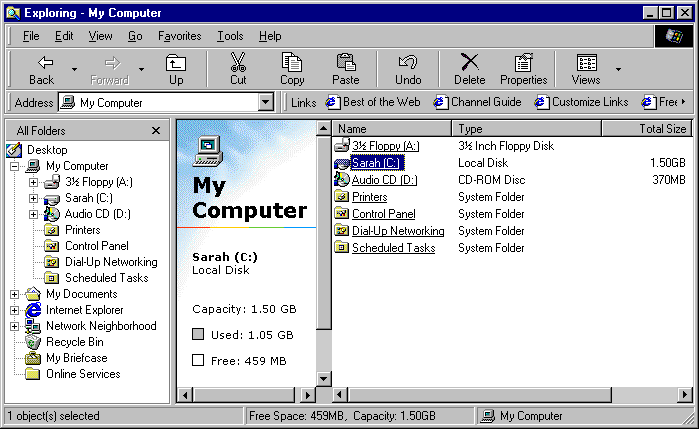
With Windows Explorer it is fast and easy to open, move, create and organize your files and folders. And with Windows 98 and Microsoft Internet Explorer, you can even browse the Web from the Exploring window (just click Internet Explorer in the left pane, your default home page will open in the right pane and the URL will appear in the Address bar). In the next section, “Using the Desktop,” you will learn how to create folders and organize your files in them.
Putting it Together
Now that you are familiar with the basic features of Windows 98 and how to use them, you can try the following ideas and activities in and out of the classroom: