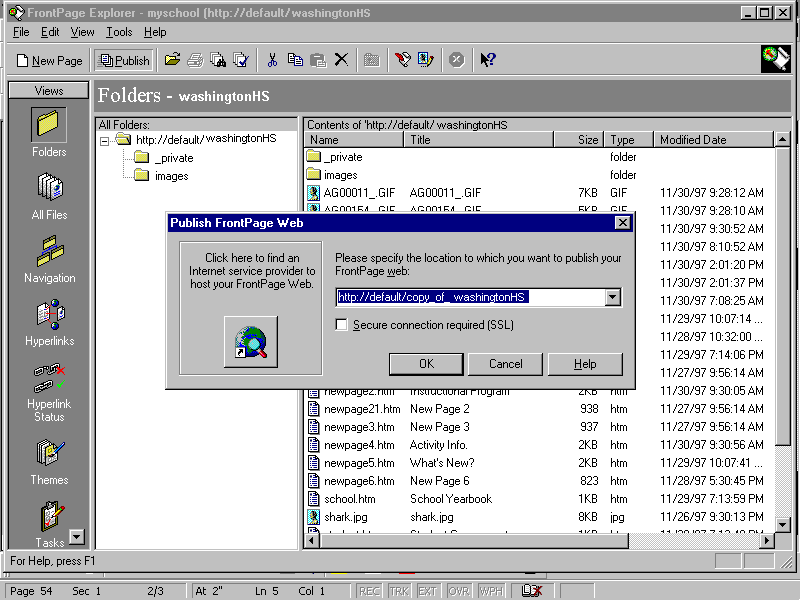
| home Java Script MS Access Perl HTML Delphi C ++ Visual Basic Java CGIPerl MS Excel Front Page 98 Windows 98 Ms Word Builder PHP Assembler Link to us Links |
Putting It All Together with FrontPage 98
What you will learn from this lesson
When you put it all together with FrontPage 98, you will:
What you should do before you start this lesson
Exploring the lesson
Publishing your Web site
In order for other staff, faculty, students, administrators, and parents to view your site, you need to place your Web where there is public or school access. When you complete your Web and are ready to publish it, you will copy your Web site to the server of your Internet service provider (ISP) or to your district or school Intranet server.
Your Internet or Intranet provider will need to have FrontPage 98 Extensions to support the publishing of your Web site. For more information, see or send your network administrator to
http://www.microsoft.com/frontpage/, and click Web Administrations.For this lesson you need to have an Internet or intranet connection available.
Publishing your Web with an established ISP or Intranet
Use the Publish FrontPage Web dialog box to publish a FrontPage Web, which makes your FrontPage Web public on the World Wide Web or an Intranet.
Copying to the server
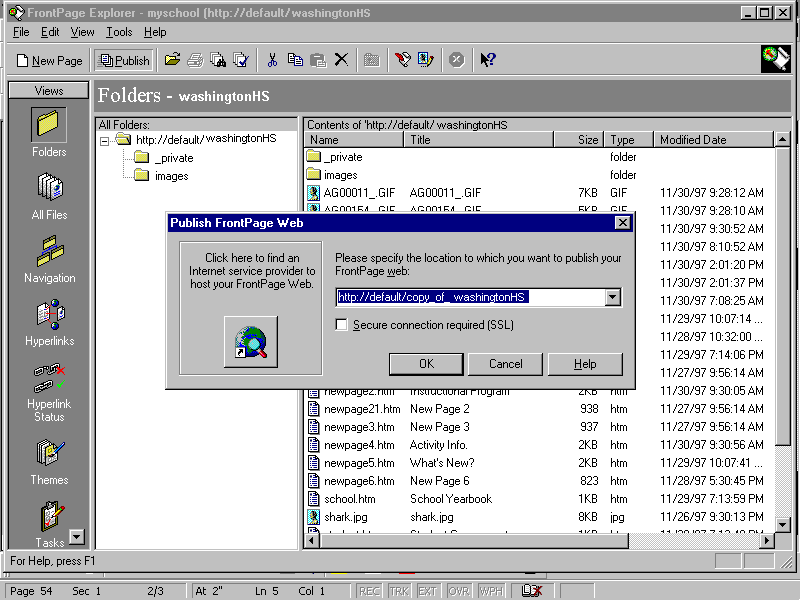
Publishing your Web without an established ISP or intranet
If you don’t already have an intranet server or a relationship with an Internet service provider, the Microsoft FrontPage 98 Web host page can help you find an ISP that has Microsoft FrontPage 98 extensions installed at its location. FrontPage wizards make it easy to complete this process.
Copying to the server
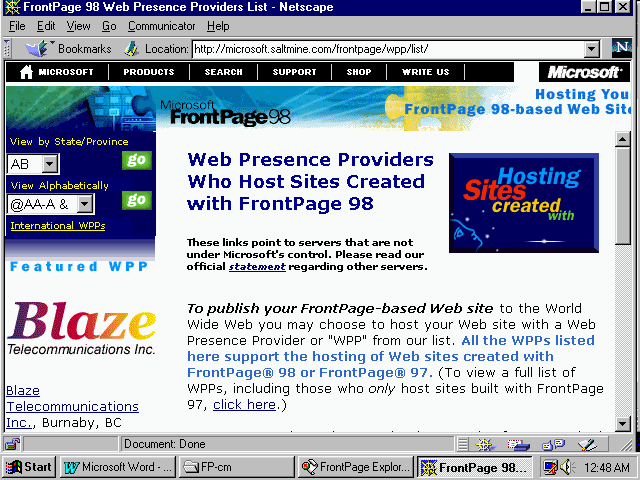
Examining URLs
A Uniform Resource Locator (URL) contains the text of a hyperlink that identifies the address and location of a file on the World Wide Web, as well as the protocol, which is how the file is accessed. The most common URL type is http, which gives the Internet address of the World Wide Web.
Understanding URLs
Examining the various parts of a Web address
In the URL (Universal Resource Locator) http://microsoft.com/products/yourproducts.htm/#information
http is the protocol (Hypertext Transport Protocol)
www.microsoft.com is the work location on the World Wide Web (also called the domain)products is the path
yourproducts.htm is the file name
information is the bookmark
Examining protocols
The protocol indicates to the browser which Internet service will handle the file. Some of the protocols that are used in FrontPage are ftp, mailto, file, and http.
ftp used to access an FTP (file transfer protocol) server. An example is
ftp://ftp.microsoft.com.file.commailto
used to access an e-mail address. An example is mailto:pkirkland@washingtonhs.edu
file used to access a file on your computer or a file on the network. An example is
file://sample.host/file.dochttp
Used to access a World Wide Web site. An example is http://www.washingtonhs.edu/ (on most browsers it is understood if you leave out the http:// and begin with just the URLCreating an e-mail configuration
At the bottom of the washingtonhigh Web home page, you have set up an e-mail link. If this were an actual e-mail address, visitors to your Web page could click on the link to send e-mail to that address.
Using e-mail hyperlinks in FrontPage Explorer
At this point you can use the wizard to set up an e-mail account.

Exploring the Microsoft FrontPage Web site
Start your Internet browser, and type in the Microsoft FrontPage Web site address: pkirkland@washingtonhs.edu. Take time to look over the home page, and explore some of the links. There is product and resource information that you can download. The site is updated frequently with upgrades, new products, educational support and exchanges, technical help, and many other types of useful information.
Exploring the Microsoft FrontPage Web site
Exploring the Microsoft FrontPage Web site
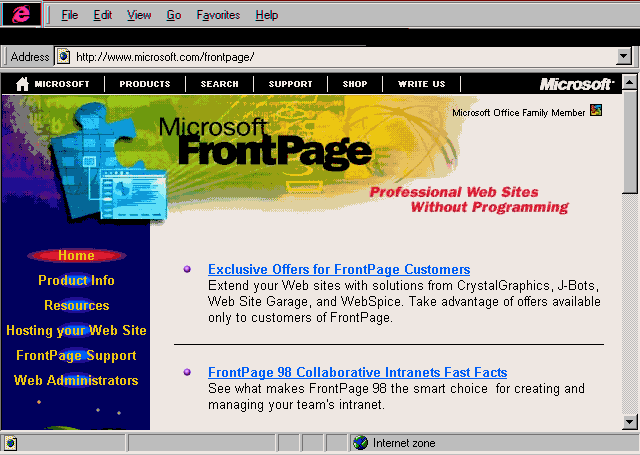
How you can use what you learned
Publishing your Web is like putting together a performance. There is a lot involved to make everything work. It is important to make sure the links are working before you publish your Web. Also, information changes, so you will need to update or add to your Web periodically.
Extensions
Updating your Web
The Web should contain current information. To do this you will need to upload new information whenever necessary. Because events and schedules change frequently, it is a good idea to state on the home page of your site when the last update was made.
If there are a lot of changes, you will need to use the same procedure to upload the new files that you used when you first published your Web. If you just have a couple of files to upload, you can use a program such as Fetch, using an FTP file to add the new information. If you have any questions regarding this procedure, contact your network administrator.
Publishing changed pages
If you are publishing a FrontPage Web that has been published at least once before, use this method to copy only those pages that have been edited since the last time you published or copied the FrontPage Web.
Copying to the server using FrontPage 98 publishing techniques
– or –
If you want to change the location, click More Webs.
Summarizing what you learned